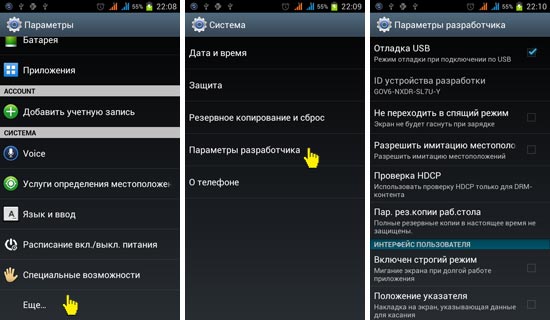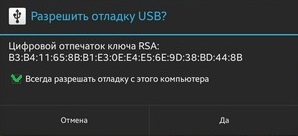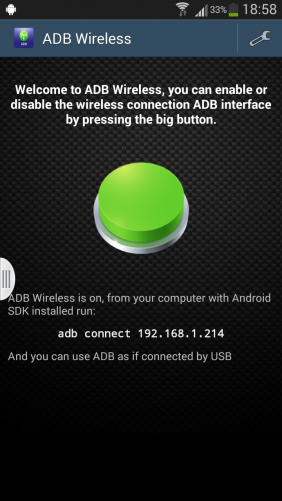Есть множество способов получения root-доступа к телефону, но практически все они требуют включения usb-отладки. Также множество других операций нуждаются в включении этой опции. О том, что такое отладка по USB, зачем она нужна и как ее включить, вы сможете узнать из этой статьи.
Итак, для чего же нужна эта опция?
Эта функция необходима для проверки работы приложений и сервисов операционной системы Android. Эта служба носит название ADB. Для осуществления проверки и настройки приложений, этот сервис поддерживает множество служебных функций, которые не нужны и даже излишни в обычной работе смартфоне, именно поэтому эта опция включается отдельно.
Так как же включить отладку по USB?
Хоть операционная система у нас и одна – Android, но данная опция может располагаться в множестве разных мест, поэтому давайте опишем их все, чтобы у вас не возникло трудностей с включением данной функции на любом устройстве.
- Заходим по пути: Меню – Настройки – Разработка – Отладка по USB и отмечаем данный пункт галочкой.
- Пункт находится по адресу: Меню – Нстройки – Для разработчиков – Отладка по USB – отмечаем галочкой данный пункт.
- Идем по пути: Меню – Настройки – Приложения – Отладка по USB – отмечаем данный пункт галочкой.
- Меню – Настройки – Еще – Параметры разработчика – Отладка по USB – ставим галку напротив данного пункта.
- Наиболее вероятный вариант. Идем по пути Меню – Настройки – О устройстве – ищем пункт «Номер сборки» и несколько раз нажимаем его, пока не появится сообщение «Режим для разработчиков включен». После этого возвращаемся в настройки и идем в пункт Для разработчиков, где собственно и отмечаем галкой пункт “Отладка по USB”.
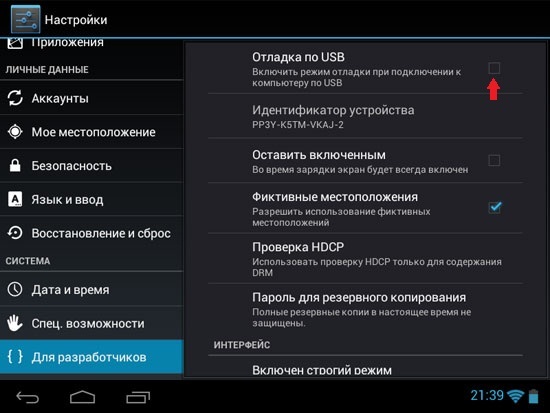
Дальнейшие действия
После включения данной опции у вас появится полный контроль над устройством с компьютера. При первом подключении, после которого на экране гаджета появится диалог подтверждения, у вас спросят, доверяете ли вы компьютеру, с которого будет, совершаться управление или нет. Стоит отметить галкой пункт «Всегда разрешать отладку с этого компьютера», чтобы в дальнейшем не утруждать себя при каждом подключении устройства к компьютеру. Теперь у вас есть полный доступ в операционной системе, и вы можете выполнять любые действия и вводить любые команды, доступные в рамках протокола ADB.
А что делать, если вы все выполнили по инструкции, но устройство не определяется компьютером?
В первую очередь нужно проверить установлены ли драйвера на ваше устройство и в случае необходимости установить, либо обновить их. Также во избежание глюков стоит разблокировать устройство и подключать его только в интерфейс USB 2.0, так как с 3.0 возможны некоторые проблемы.
В случае, если вы все выполнили верно, но связь с компьютером все же не устанавливается, то вам стоит сменить способ подключения к компьютеру. Для этого стоит переподключить устройство с помощью USB кабеля, выдвинуть шторку и нажать на пункт Подключение USB, а затем выбрать режим PTP. Если же и в таком случае ничего не получается или у вас просто нет под рукой USB кабеля, но есть сеть Wi-Fi, то можно попробовать воспользоваться ей.
Подключение устройства с помощью WI-Fi
Сначала вам требуется получить IP адрес и порт вашего гаджета, который подключен к Wi-Fi сети. Сделать это возможно с помощью программы ADB Wireless, которая доступна совершенно бесплатно в Google Play. После запуска этого приложения нажмите на красную кнопку, которая превратится в зеленую, после этого начнется подключение. Внизу вы сможете увидеть некоторую служебную информацию.
После этого на компьютере нажимаем комбинацию Пуск+R, в появившемся окне пишем cmd и жмем Enter. Появится окно командной строки, в которой вам потребуется ввести adb connect «IP адрес устройства и порт подключения». Теперь вы сможете в полной мере пользоваться протоколом ADB.
Еще пара слов о ADB
Adb – это консольное приложение для ПК, через которое можно производить отладку Android гаджетов или эмуляторов. Работает по схеме клиент-сервер. При первом запуске создается системная служба, которая слушает команды, которые отправляются на порт 5037 (может быть изменен). ADB позволит вам:
- Работать с логами;
- Просматривать список подключенных устройств;
- Копировать файлы;
- Устанавливать приложения;
- Работать с разделом data;
- Работать с разными скриптами;
- Управлять различными скрытыми опциями ОС.
ADB вы можете скачать вместе с комплектом SDK, но если Вы не разработчик (что скорее так и есть, ведь разработчик вряд ли читал бы эти строки), то вам лучше скачать adb отдельно, потому как полный пакет весит довольно много.